iPhoneとMacの間でデータを同期できるツール
MacとiPhoneを同時に持っているから、MacでiPhoneのデータを管理できるツールを探してみました。
それはもちろんiTunesでデータの同期ができますが、その同期は一方通行なので、iPhoneからデータをMacへ入れることができません。そのため、MacとiPhoneの間でデータを双方向同期できるツールが欲しいです。
いろいろ探してみましたが、このようなツールを発見しました:iPhoneとMacの間でデータを双方向同期する方法>
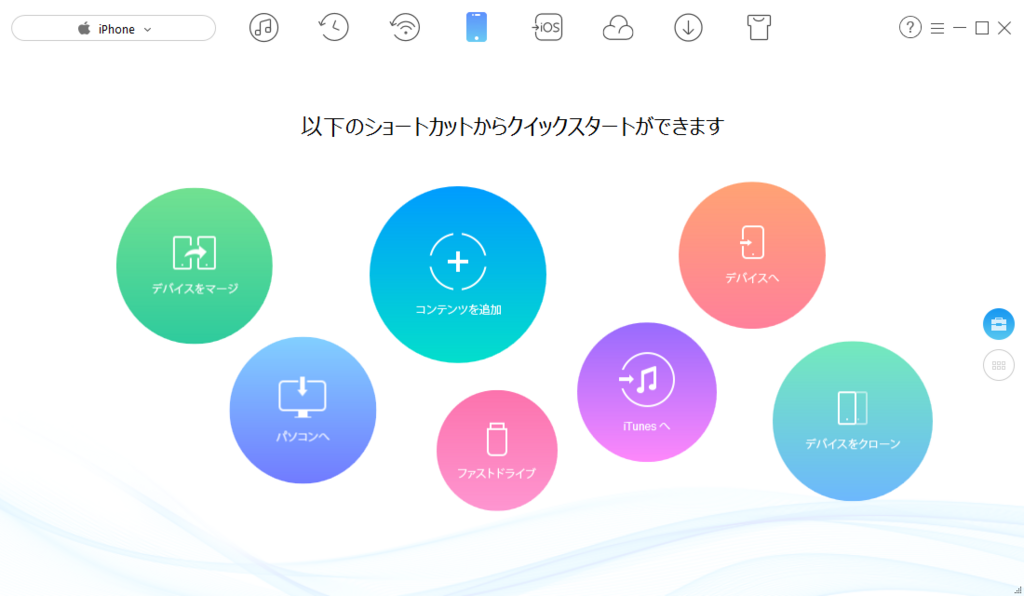
このツールはiPhoneとMacの間でデータを自由に転送できます。音楽や写真、動画、着うたなど、大事なデータをiPhoneとMacの間で同期できます。
しかも、iTunes同期のルールみたいな規則がないので、データが上書きされることもありません。
残念ながら、このソフトは有料ソフトです。利用し続けたいなら、購入する必要はあります。
もしiPhoneとMacの間でデータを自由に転送できるツールがほしいなら、このソフトを使ってみましょう。7日間無料試用が可能なので、数の少ないデータを転送したいなら、無料試用版をダウンロードして使ってみませんか。
新しいiCloud IDを作りました!

先日、新しいiPadを買いました。現在のiPhoneとは別々に管理したいなら、今まで使っているiCloud IDではなく、新しいiCloud IDを作りました。
しかし、一部の連絡先と写真を古いiCloudアカウントから新しいiCloud IDに移行したいです。iCloudはデータ共有機能がありますが、一部のデータだけを選択して移行する場合はちょっと面倒です。
その時、AnyTrans for iOSというiCloudデータ管理ソフトを発見して、簡単に古いiCloudアカウントから新しいiCloudアカウントにデータを移行できました。自分の必要なデータだけを移行できるので、データの上書きなどもありません。
このツールの詳しい情報と使い方は、複数のApple IDの間でデータを統合する方法をご参考にどうぞ。
また、iCloudは無料ストレージが5GBの無料容量だけを提供するので、もしiCloudフォトライブラリを使うなら、空き容量が迅速になくなったと気づきました。そのため、撮った写真を常にパソコンまたは他のクラウドサービスに保存して、不要な写真をiCloudから削除する作業をよくします。
もし複数のiPhoneやiPadを持っていて、しかもデータを統合させたくないなら、やはり違うiCloud IDを作ったほうがいいでしょう。
iPhoneアップデートで「support.apple.com / iphone/restore」エラーが出た時の対策
iOS 11にアップデートする際、突然、iPhoneの黒い画面の上に白い文字「support.apple.com/iphone/restore」と表示され、アップデートが失敗になったことに遭遇した経験はありますか?その場合、どうすれば解決できますか?ここでは、このエラーが出た時の3つの対策を説明します。
方法1、iPhoneを強制再起動する
まずはiPhoneを強制再起動してみてください:
iPhone 6s以前、iPad、またはiPod touchの場合:スリープ/スリープ解除ボタンとホームボタンを同時に 10 秒以上、Apple ロゴが表示されるまで押し続けます。
iPhone 7またはiPhone 7 Plusの場合:スリープ/スリープ解除ボタンと音量を下げるボタンを同時に 10 秒以上、Apple ロゴが表示されるまで押し続けます。
方法2、iOSを再インストールする
再起動してから、依然として「support.apple.com / iphone / restore」と表示され、全然動かないなら、iOSを再インストールしてください:
Step 1: iTunesを最新バージョンにアップデートしてください。
Step 2: iPhoneをUSBケーブルでPCに接続 > iTunesに「アップデートまたは復元を必要としているiPhoneに問題があります」というメッセージが表示されます。
Step 3: 「アップデート」をクリック > iOS を再インストールします。
方法3、復元ソフトでiPhoneをリカバリーモードから簡単に復元する
iOS 9の隠し機能トップ10
iOS 9はまだ正式的にリリースされていませんが、WWDCやパブリックベータ版から見ると、いろいろな新しい機能があります。いくつかの機能はすでに紹介されましたが、まだAppleがおおっぴらに伝えてくれていない魅力な機能がたくさん隠されているのです。ここでは、これらの隠し機能の中でベスト10をご紹介します。
5枚以上の写真を一通のメールで送れる
これまで、iOSデバイスのメールアプリで一回で5枚までの写真しか転送できませんから、もし5枚以上を写真をメールで送りたいなら、何回でメールの送信を繰り返しなければなりません。しかし、iOS 9にはこのような制限がキャンセルされて、一通のメールで5枚以上の写真を送っても大丈夫です。
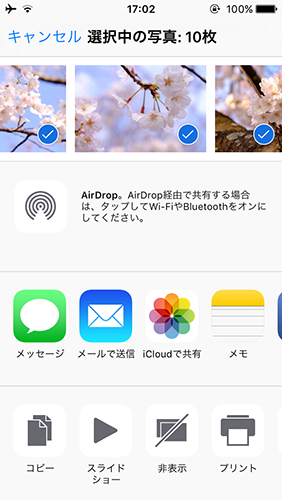
アプリ間の切り換え機能を強化
iOS 9には、ユーザーがあるアプリを操作しているとき、もしほかのアプリから通知情報があって新しいアプリに切り換えたら、その新しいアプリの画面でキャリア信号のところに前のアプリへ戻るボタンを追加します。つまり、例えばSafariのウェブページを閲覧している間にLINEのメッセージが来たら、LINEに切り換えてメッセージを処理した後、左上にはSafariに戻るボタンがあります。そのボタンをタップすると、すぐにSafariに切り替えできるようになります。
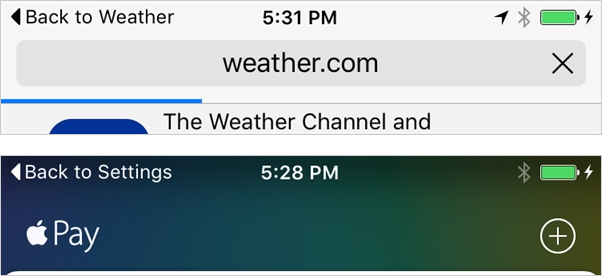
「設定」アプリで具体的な項目を検索できる
インストールしたアプリの数が多かったり、何か設定を変更したいが操作の場所が覚えていなかったり、そのような時アプリや設定項目を探すのは面倒ですね。iOS 9からは設定アプリに検索窓を追加しましたから、設定項目を探し回る手間が省けます。

シェイクで取り消しをオフにできる
iPhoneの「シェイクで消し」機能とは、メッセージやテキストを入力する時、もし入力した文字をすべて削除したいなら、iPhoneをシェイクして削除することができます。それは一つ便利な機能ですが、不注意にデバイスを振てその取り消すのダイアログも出ます。もし消す気がない場合、それはちょっとうんざりですね。
幸いに、iOS 9からはその機能をオフにすることができます。iOSデバイスで「設定」>「一般」>「アクセシビリティ」に、「シェックで取り消し」機能をオフにすることが可能になります。オフにしたら、iPhoneを振ても取り消しのメッセージが表示されないようになります。
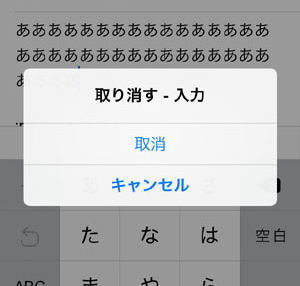
キーボードのキャプスロック状態をもっと明確になる
これまでのiOSバージョンでは英語のキーボードを使う時、大文字を入力しても小文字を入力しても、キーの文字が常に大文字に表示します。Shiftキーの状態も曖昧なので、時々キーボードがキャプスロックの状態かどうかはわからなくなります。
しかし、iOS 9では、その状況は改善されます。キーボードのShiftキーを押すと、キーボードの文字は大文字にされて、もう一度押すと、文字が小文字になります。それによって、キーボードの状態がより簡単に識別できます。小さなことですが、デバイスの使用はもっと便利になります。
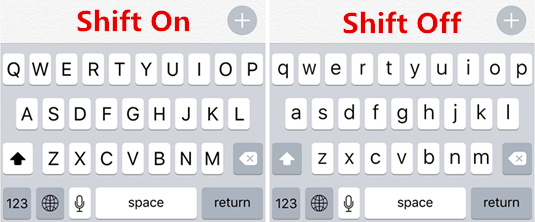
写真アプリにブラウザを追加する
iOS 9の写真アプリに入って、ある写真をタップして閲覧する時、下にはブラウザバーが表示されます。アルバムに戻る必要がなく、すべての写真を下のバーに迅速にプレビュー&チェックできます。

ビデオの画面を拡大・縮小できる
iOS 9では、撮ったビデオの画面を拡大したり縮小したりすることができるようになります。つまり、撮った動画を写真やウェブページと同じように、画面を拡大・縮小できます。

マップアプリで交通状況を確認できる
車でお出かけたら、やはり渋滞情報に気になるのではないでしょうか。iOS 9にアップデートしたら、標準のマップアプリで、交通状況や道路工事の情報などを簡単に確認できるようになります。
もし車を運転しながらiOS 9のマップアプリのナビゲート機能を利用するなら、マップアプリは近くの交通状況や道路工事の情報を提供します。前方には交通渋滞になったり、道路工事があったりなら、マップアプリはそれらの状況をユーザーに報告して、時間を無駄にしないようにほかの順調なルートを提供します。
新しいフォントに変更
Apple会社はApple Watchに「San Francisco」という新しいフォントを使用していますが、今iOS 9のシステムフォントにも「San Francisco」が採用されます。このフォントは小さいサイズの画面に表示するために特別に構築されますが、より大きなRetinaディスプレイに使われる場合も、優れた表示ができます。
次はiOS 8とiOS 9のiPhoneのホームページですが、フォントの区別がわかりますか?
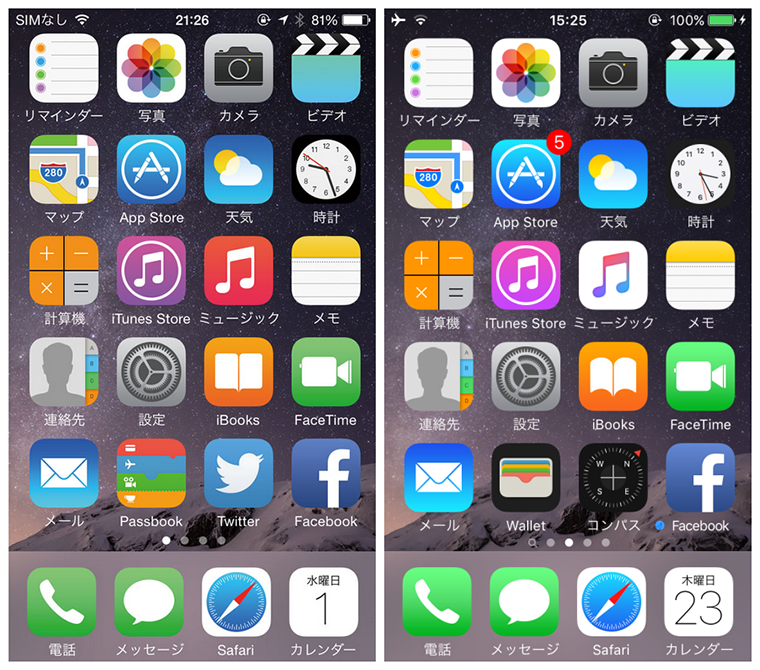
プリインストールアプリが増加
iOS 9には、「友達を探す」と「Find iPhone」の二つのアプリがプリインストールされます。この二つのアプリはこれまでApp Storeからダウンロードするかどうかを自分で決めることができますが、iOS 9 には最初からデバイスにインストールされました。
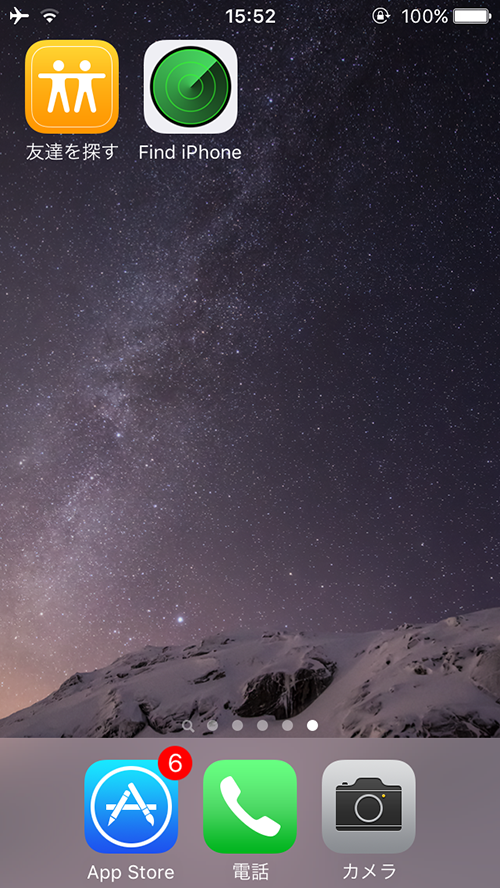
以上は、iOS 9の隠し機能トップ10ですもしそれらの新しい機能と改善点を体験したいなら、お使いのiOSデバイスをiOS 9にアップデートしてみましょうか?もっと多くのiOS 9に関する情報は、こちらのiOS 9 にアップデートする完全なガイドをご参考ください。
元記事のソース:iOS 9の隠し機能10選>
iTunesでiPhoneのiOSバージョンをアップデートする方法
iPhoneのiOSバージョンをアップデートしたい場合、もしパソコンを持っているがWi-Fiの環境がないなら、iTunesでアップデートするのは唯一の方法です。ここでは、iTunesでiPhoneをアップデートする方法をご紹介します。
アップデートする前にいろいろな準備が必要ですから、こちらのiOSバージョンをアップデートする前に準備すべきことのガイドをご参考ください。
iTunesでiPhoneをアップデートする手順
1、iPhoneをパソコンに接続して、iTunesを開きます。
2、ボップアップウィンドが出ない場合、「更新プログラムの確認」をクリックします。

3、更新プログラムがあることを確認したら、「ダンロードして更新」をクリックします。

更新の確認や試用規則に同意したあと、ダウンロードが始まります。アップデートは続けて進みます。
以上はiTunesでiPhoneをアップデートする方法です。データの紛失を防ぐために、アップデート前はデータをバックアップしてください。
元記事のソース:iTunesでiPhoneをアップデートする方法>
【iOS 9 】パスワードが6 桁に変更。アルファベットも利用可能!
iPhoneやiPadのパスワードは、iOS 8までは4桁の数字に設定できます。入力は簡単ですが、万が一デバイスが紛失されたとき、4桁のパスワードがクラックされることがそんなに難しいことではないです。したがって、新しいiOS 9には、パスワードは4桁から6桁の数字に変更できるよになります。

その上、アルファベットを使って、もっと複雑なパスワードを設定することもできます。
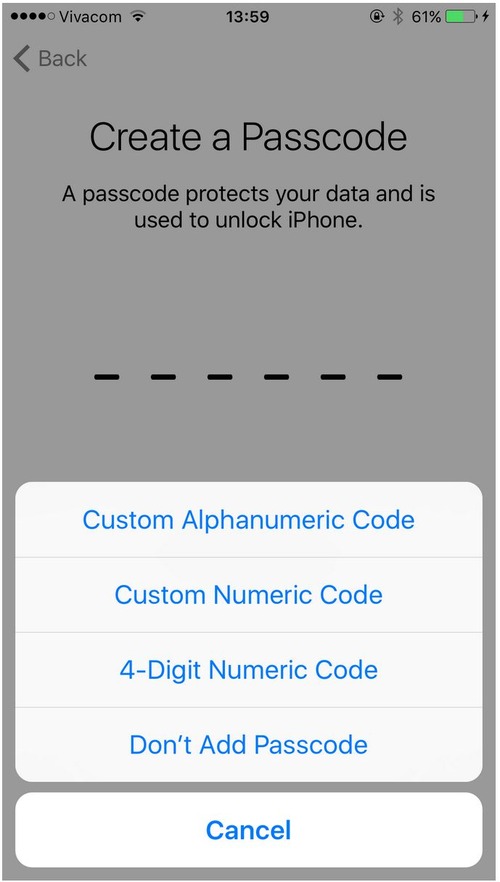
Appleによると、これは大幅にパスワードをクラックする難しさを増加させます。もちろん、以前の4桁のパスワードを続けて使えますが、安全性を考える上に、パスワードを6桁に変更したり、アルファベットの複雑の組み合わせに変更したりほうがいいと思います。
おすすめの記事:iOSをアップデートする方法>
一般ユーザーに向けのiOS 9 Beta 3がリリースされる!
アップルはiOS 9パブリックベータ版の提供を開始しました。この前リリースされた開発者向けのベータ版とは違って、一般ユーザーも利用できるようになります。最新のパブリックベータ版はバグの修正だけでなく、WWDCに発表した新しいAppleの音楽サービス、Newsアプリ、および新しい2要素認証システムや他の多くの変更もあります。
Newsアプリ
今年のWWDCの会議で発表されたNewsアプリはこのベータ版で登場しました。このアプリは各ユーザの好みや興味に基づいて、適切なニュースリストを作成します。そして、SafariブラウザにRSSフィードすることもできます。残念ながら、今このアプリは米国のみで利用できます。
iPadのファイルフォルダを4×4配列に変更
iPad上のファイルフォルダが3×3配列から4×4に変更しました。大した変更じゃないと思いますが、iPadで一つファイルフォルダに収納できるアプリは9個から16個に増加しました。
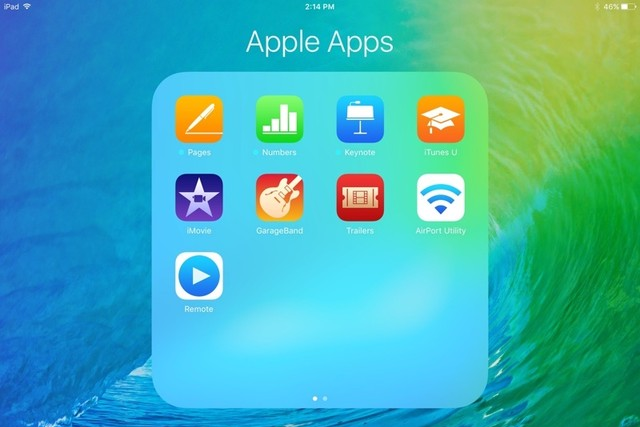
写真アプリにスクリーンショットのフォルダを増加
iOS 9 Beta 3には写真アプリフォルダ内のセルフタイマーとスクリーンショットのための専用のファルダが増加されます。フォントカメラで撮影した写真は「自撮り」のアルバムに保存され、ホームボタン+電源ボタンで撮ったスクリーンショットは「スクリーンショット」のアルバムに保存されます。

2要素認証システムの調整
iOS 9とOS X10.11 EI Capitanに2要素認証システムのが再調整されました。これによって、システムはもっとスムーズになりました。
検索機能を強化
Spotlightで検索するとき、Siriのおすすめのアプリは表示されます。
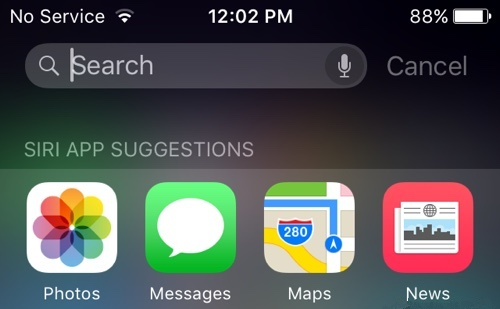
Musicアプリ
iOS 9 Beta 3にはMusicアプリは更新されましたから、Beta版のユーザーはApple Music、Beats OneとApple Connectを利用することができます。そして、モバイルデータ通信を使って高品質の音楽を再生やダウンロードすることもできるようになります。
他のいろいろな小さな変更もありますから、もし最新のiOS 9を一刻も早く体験したいなら、アップルの公式サイトでApple Beta Software Programを参加してインストールできます。