iCloudフォトライブラリを使ってiPhoneの写真容量を圧縮する方法
iPhoneで撮った写真は、普通はサイズが一枚1、2MBぐらいです。写真が多く溜まっていると、iPhoneの容量を多く消耗しますね。私は16GBのiPhoneを使っていますから、よくその問題に困っています。しかし、この前、一つiPhone上の写真サイズを圧縮できる解決策を発見しました!ここでは、この解決方法をみなさんにご紹介します。
この解決策は、iCloudフォトライブラリを使うという方法です。やり方はとても簡単なので、次のようにしたら楽にiPhoneの写真容量を小さくさせます:
1、まずはiPhoneで「設定」→「iCloud」→「写真」に入って、「iCloudフォトライブラリ」機能をオンにします。
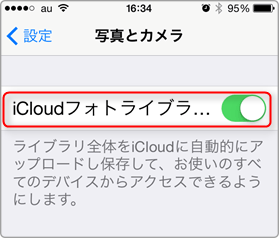
2.下の「iPhoneストレージを最適化」をタップします。そうのように設定すると、iPhone上の写真は圧縮して保存されます。オリジナルのサイズの写真はiCloudストレージに保存されて、パソコンにダンロードできます。

ちなみに、もし「オリジナルをダンロード」を選択したら、iPhone上にはオリジナルサイズの写真が保存されて、圧縮した写真はiCloudに保存されます。
以上の二つのステップで、iPhone上の写真を圧縮されて、iPhoneの写真容量は小さくなりましたヾ(*´∀`*)ノ
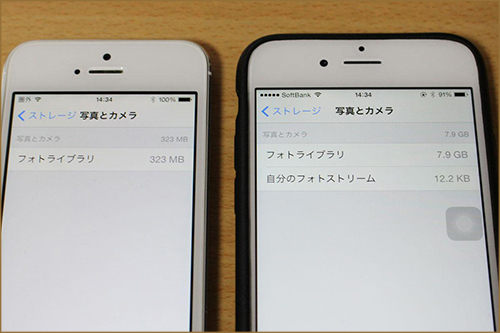
おすすめ:iCloudフォトライブラリから写真をパソコンに保存する方法>
Macが重くなったら効果的に改善する方法
MacはWindows PCよりスムーズで使いやすいとよく言われますが、実は長く使うと、Macも重くなる可能性はあります。その場合、やはりMacもシステムをきれいに掃除してスピードアップする必要はあります。ここでは、一つMacが重くなったら効果的に改善できるツールをご紹介します。
ツールの紹介―MacClean
ここで紹介したいのは、MacCleanとうMacの専門的なクリーナーです。そのソフトはすべてのMacモデルに向け、Mac上のインタネットジャンク、システムジャンク、ユーザージャンク、アプリケーションジャンクなどのジャンクをスキャンしてクリアーできます。ジャンクファイルが多くなるとMacを重くさせますから、MacCleanでそれらのジャンクファイルを削除したら、効果的にMacをスピードアップさせます。

MacCleanでMacの重い状況を改善するステップ
1.MacCleanをMacで立ち上げます。
2.四つのジャンクファル種類から削除したい種類をチェックしてスキャンします。もちろん、Macを徹底的にクリーンアップしたいなら、すべての項目を選択してもいいです。
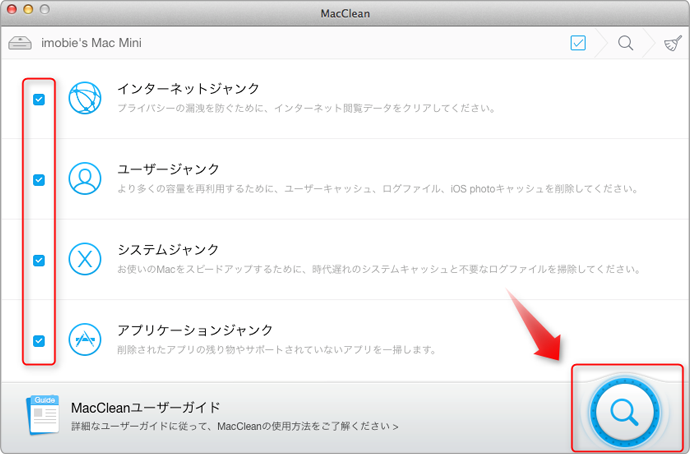
3.削除のボタンをクリックして、すべてのジャンクファルが削除されます。
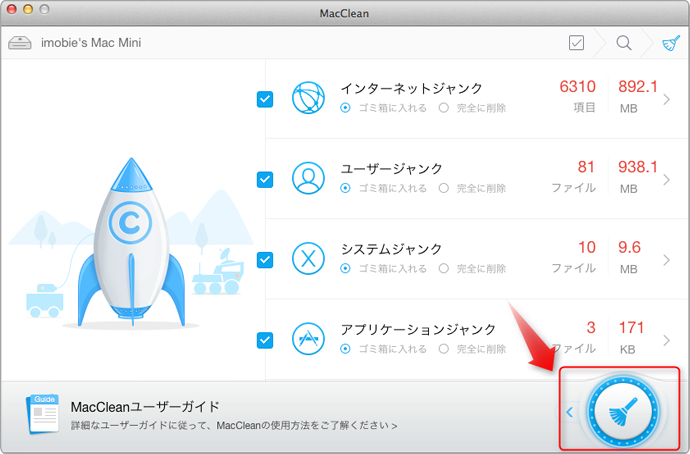
以上の方法で、Mac上のジャンクファルが削除され、Macの重い状況を効果的に改善できます。今MacCleanは無料で利用できるので、必要があればダンロードして試してみましょうか。
次のバージョンのMacCleanは、ゴミ箱をクリアーやファイルの徹底的な消去、アプリのアンインストール、重複したファイルの検索と削除などの今より多くの実用な機能を提供します。
元記事のソース:Macが重いとき効果的に改善する方法>
【Apple Music】日本では数百万の曲からスタート!
WWDC 2015でアップルが発表した定額制の音楽配信サービス「Apple Music」は今月の30日から開始します。
WWDC 2015で、Apple Watchは3000万曲を提供すると発表されましたが、日本のアップル公式サイトによると、日本でApple Musicは「数百万の曲にアクセスできるように」と書かれます。

その程度の曲に満足しないユーザーもいると思いますが、最初は数百万曲から始まり、少しずつ増やして3000万曲に到達する可能性もありますね。
Apple Musicの紹介
Apple Musicはアップルが提供するオンライン音楽ストリーミングサービスです。インターネット経由で、Apple Watchが提供する音楽を無制限に聴けるようになります。
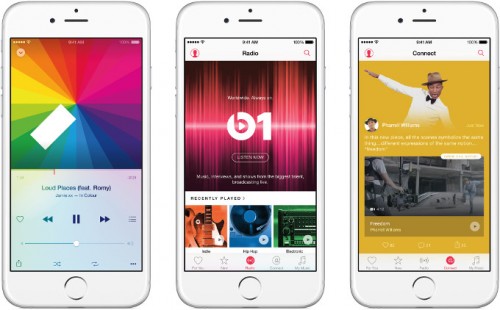
それだけでなく、Apple Musicには独自のキュレーション機能「For You」、ネットラジオ・ライブ配信「Beats 1」、アーティストとファンがつながれる「Connect」機能なども登場します。Siriによる音声操作機能などにも対応します。
Apple Watchの価格は月額9.99ドル(約1200円)で、家族6人まで月額14.99ドル(約1800円)です。iPhone、iPad、iPod touch、Mac、Windows PCで利用できます。
おすすめの記事:
Apple Watchの「San Francisco」フォントがiOS 9に採用
Apple Watchには、「San Francisco」というフォントが使われます。このフォントは、新しいiOS 9とOS X 10.11にも採用されると計画されています。

Apple Watchフォントのメリットとは
この「San Francisco」というフォントは、Apple Watch用に特別にデザインされたシステムフォントです。フォントサイズが大きければ水平方向に圧縮して表示し、フォントサイズが小さくなると文字を区別しやすいようにフォント間隔を広くとるとしています。そのフォントを使うと、Apple Watchの小さなディスプレイでも読みやすいようになります。
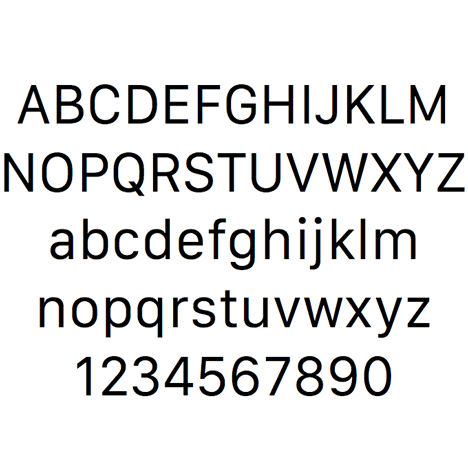
変更はまだ決まっていない
ただし、システムフォントの変更を実施すれば、San Franciscoに応じたOSやアプリケーションのデザインの調整が必要になります。最終的にSan Franciscoの採用が今年は見送り、この計画自体が破棄される可能性もあるといわれます。
Apple Watchに関する記事:
iCloudフォトライブラリから写真をパソコンにダウンロードする方法
iOS8.1から、iCloudには「iCloudフォトライブラリ」機能を追加しました。その機能を使うと、iPhoneやiPad上の写真とビデオはWi-Fi経由でiCloudに同期できます。逆に、iCloudに保存される写真もiPhoneやiPadに同期できます。その機能はもう一つ便利なところがあります。それはUSBケーブルと繋がなくても、iPhoneの写真はパソコンに保存できます。次の文章は、iCloudから写真をパソコンにダウンロードする方法をご説明します。
ステップ1、パソコンにhttp://www.icloud.comにアクセスして、iPhoneのiCloud IDを使ってサインインします。
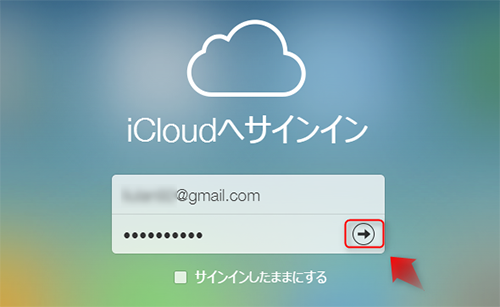
ステップ2、写真に入ります。

ステップ3、iCloudに保存した写真はすべてプレビューできます。パソコンにダウンロードしたい写真を選択して、右上の雲のアイコンをクリックしたら、その写真をパソコンに保存できます。複数の写真をパソコンにダウンロードしたいなら、アルバムの右上の「写真を選択」をクリックして、複数の写真をチェックしてパソコンにダウンロードできます。
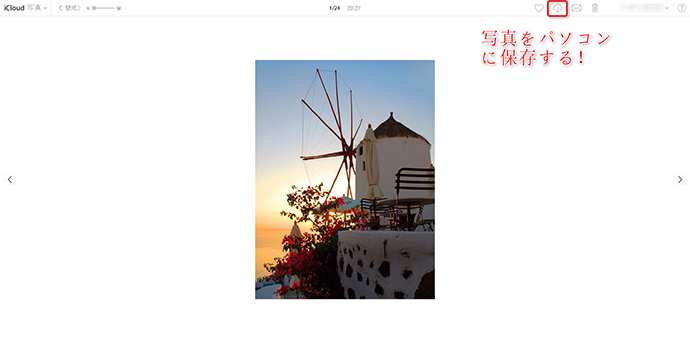
以上はiCloudフォトライブラリ中の写真をパソコンにダウンロードする方法です。もちろん、その前にiPhoneに「iCloudフォトライブラリ」機能をオンにする必要はあります。それでは、iCloudフォトライブラリをオンにして、iCloudから写真をパソコンにダウンロードしてみましょう!
元記事のソース:iCloudの写真をパソコンにダウンロードする方法>